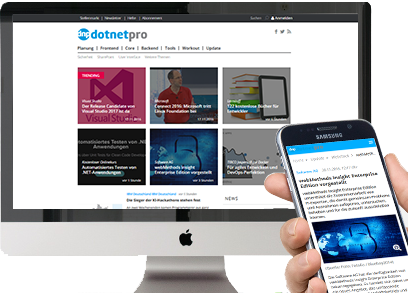21.10.2009, 00:00 Uhr
Such- und Navigationsfunktionen in VS 2010
Im neunten Teil seiner zwölfteiligen Serie geht Scott Guthrie, Corporate Vice President in Microsofts Developer Division, auf die neuen Such- und Navigationsfunktionen in Visual Studio 2010 ein.
Für Entwickler ist es wichtig, einfach im Code einer Anwendung navigieren zu können. Insbesondere wenn es gilt, sich in fremdem Code zurechtzufinden. Microsoft hat dazu Nutzungsstudien durchgeführt, deren Ergebnisse in die Such- und Navigationsfunktionen von Visual Studio eingeflossen sind. Der Editor von VS 2010 bringt dazu einige neue Funktionen, die Scott Guthrie in einem reich bebilderten Blog-Beitrag anhand der Codebasis des ASP.NET MVC Frameworks, das mehrere tausend Zeilen Code enthält, anhand der Beta 2 von VS 2010 vorführt und erklärt. Insbesondere weist er auf die gestiegene Performance hin, auf neue Tastenkürzel [Ctrl + Komma] zum Öffnen des Dialogs "Navigate To" und auf neue Funktionen innerhalb dieses Such-Dialoges, der schon während des Eintippens eines Suchbegriffes erste Ergebnisse anzeigt. Durch die Liste der Ergebnisse kann mithilfe eines Rollbalkens oder per Tastatur mit den Pfeil- oder Tab-Tasten geblättert werden. Die Eingabe zusätzlicher Texte erlaubt es, die gefundenen Treffer weiter zu filtern. Die Auswahl eines Ergebnisses öffnet die Quelldatei in dem der Treffer zu finden ist und hebt die Fundstelle optisch hervor.
Das neue Feature namens “View Call Hierarchy” erlaubt herauszufinden, von wo aus eine Methode aufgerufen wird. Die Aufrufhierarchie lässt sich auch in Form eines TreeView anzeigen und eruieren. Aufgrufen wird die neue Funktion entweder per Kontextmenü (rechter Mausklich auf den Methodennamen) oder per Tastenkombination [Ctrl+K,Ctrl+T]. Ein Doppelklick auf einen der Einträge im Aufrufhierarchie-Fenster öffnet die zugehörige Quellcode-Datei und markiert die passende Fundstelle.
Eine weitere nützliche Funktion: Nachdem man eine Variable, einen Parmeter oder ähnliches im Editor markiert hat, hebt VS 2010 automatisch auch alle weiteren Fundstellen dieses Begriffes optisch hervor.
Mithilfe der Tastenkombinationen [Ctrl + Pfeil-hoch] und [Ctrl + Pfeil-runter] kann man dann von einem zum nächsten markierten Begriff springen und wieder zurück. [bl]
Das neue Feature namens “View Call Hierarchy” erlaubt herauszufinden, von wo aus eine Methode aufgerufen wird. Die Aufrufhierarchie lässt sich auch in Form eines TreeView anzeigen und eruieren. Aufgrufen wird die neue Funktion entweder per Kontextmenü (rechter Mausklich auf den Methodennamen) oder per Tastenkombination [Ctrl+K,Ctrl+T]. Ein Doppelklick auf einen der Einträge im Aufrufhierarchie-Fenster öffnet die zugehörige Quellcode-Datei und markiert die passende Fundstelle.
Eine weitere nützliche Funktion: Nachdem man eine Variable, einen Parmeter oder ähnliches im Editor markiert hat, hebt VS 2010 automatisch auch alle weiteren Fundstellen dieses Begriffes optisch hervor.
Mithilfe der Tastenkombinationen [Ctrl + Pfeil-hoch] und [Ctrl + Pfeil-runter] kann man dann von einem zum nächsten markierten Begriff springen und wieder zurück. [bl]